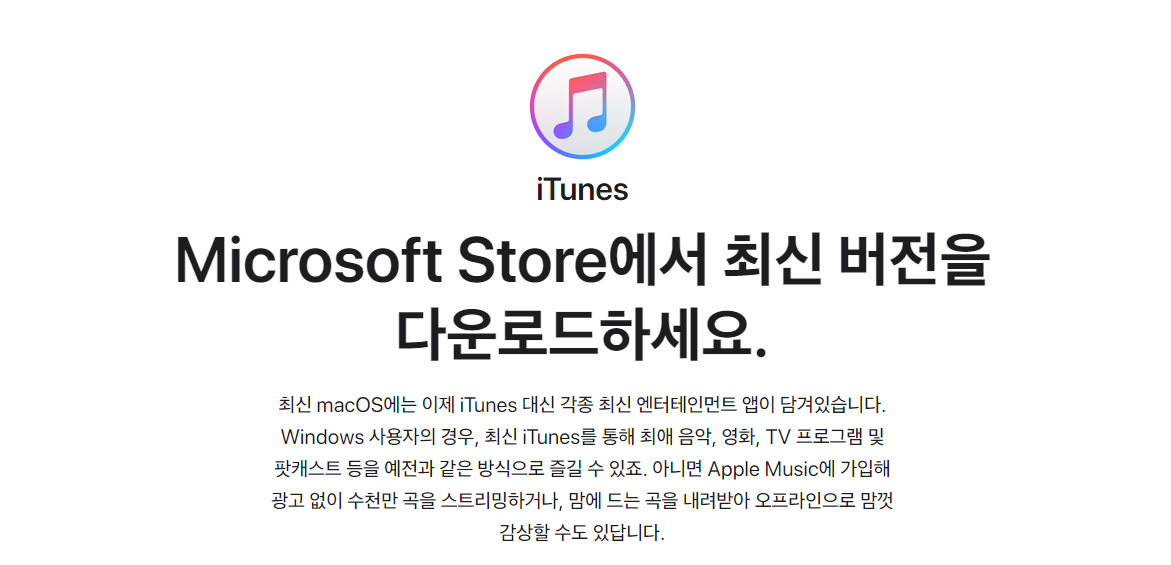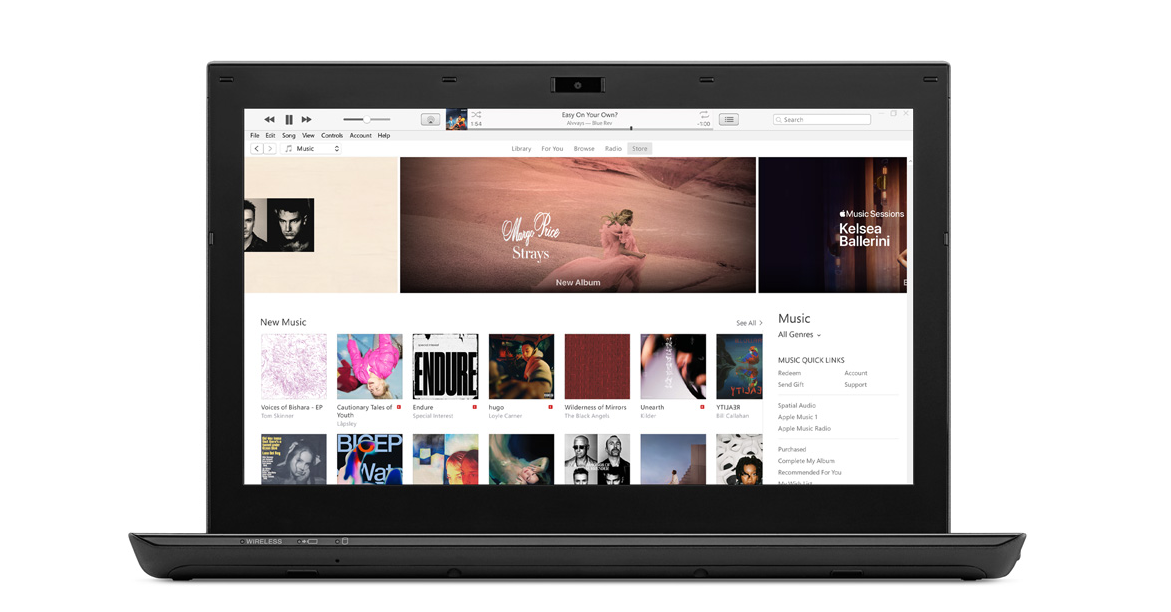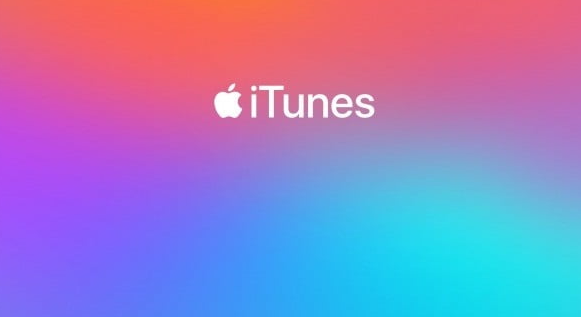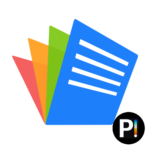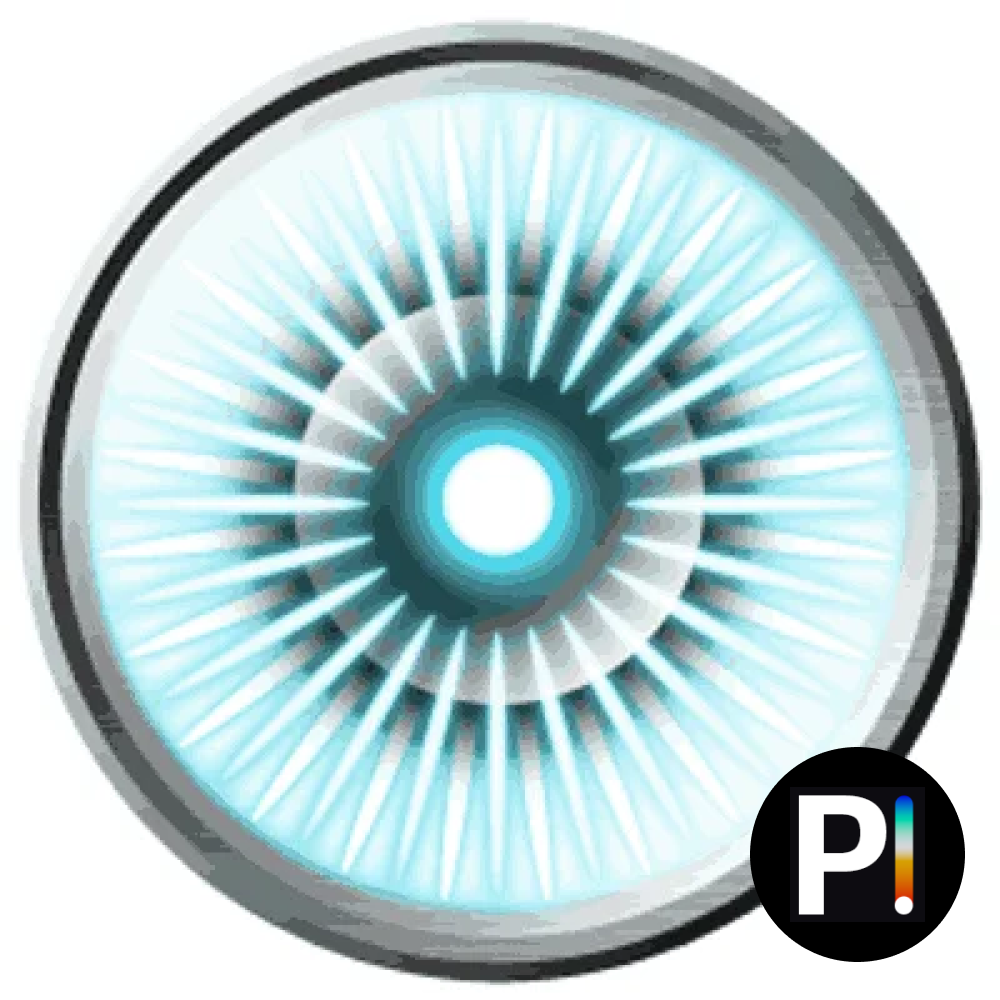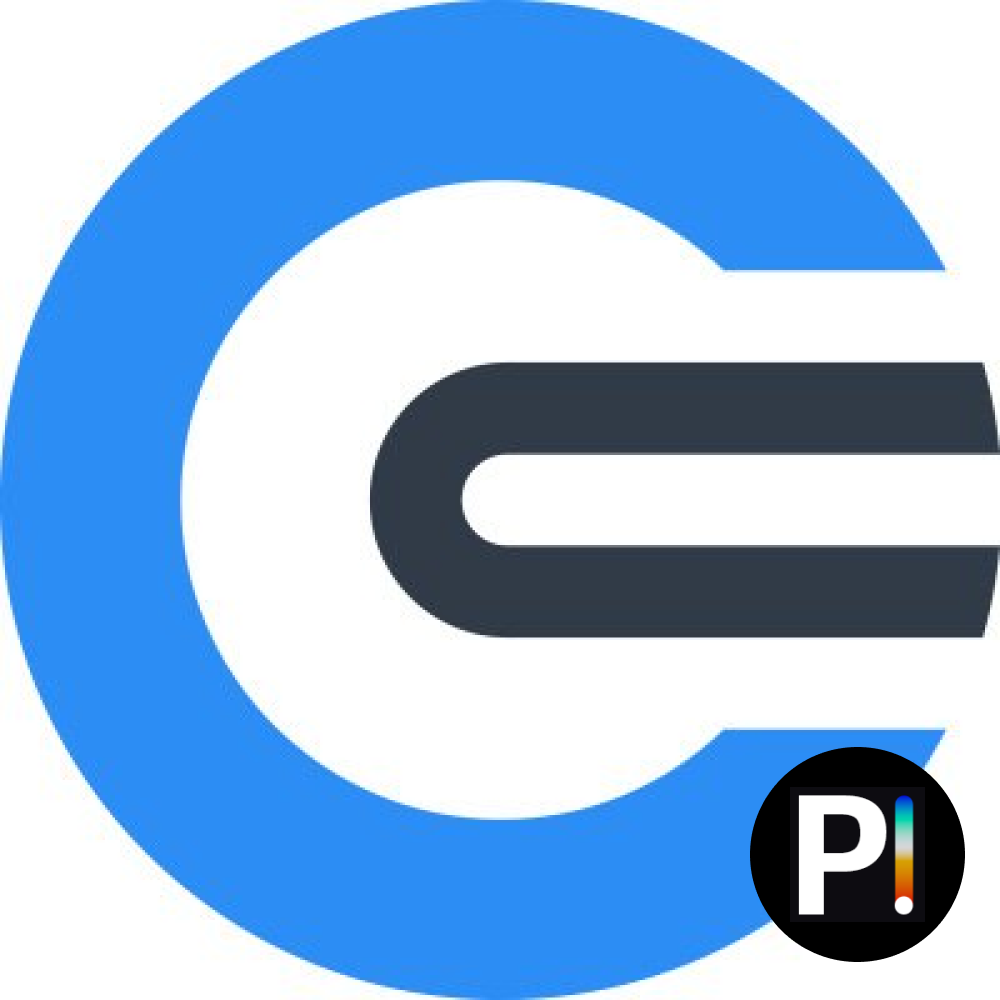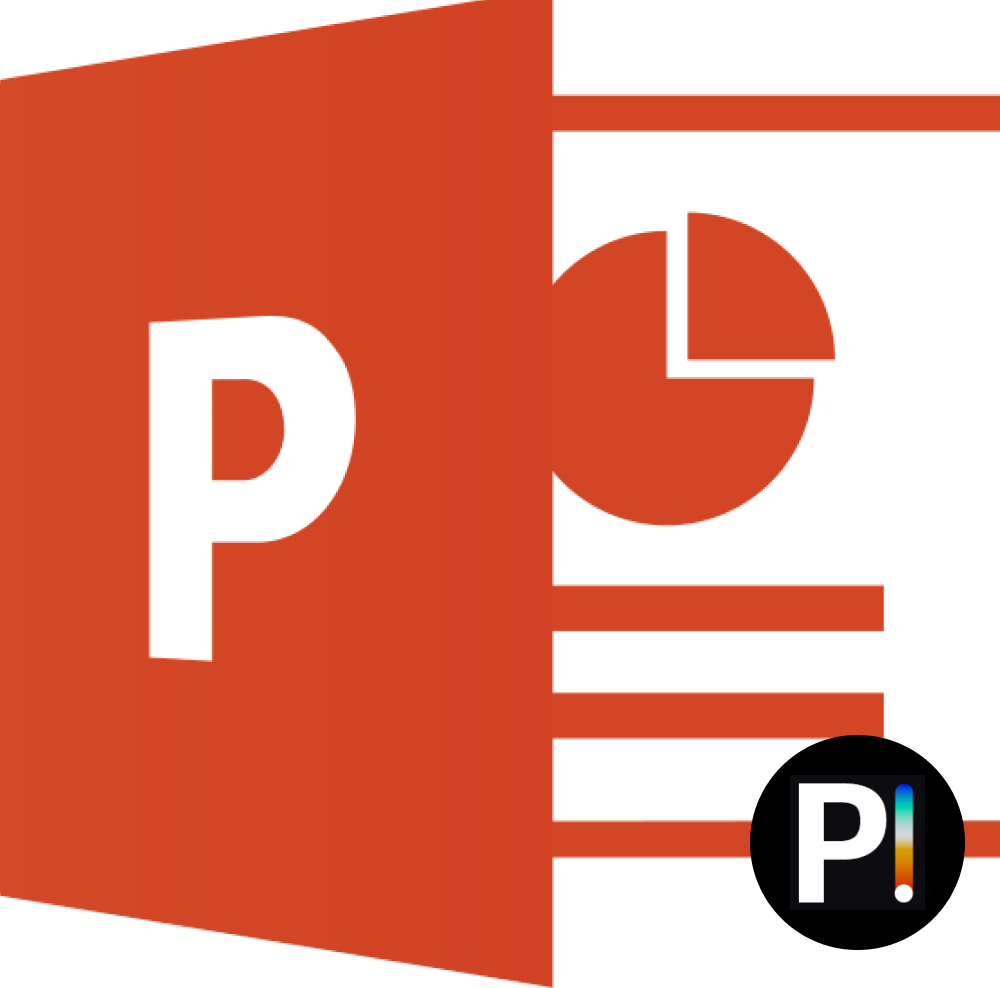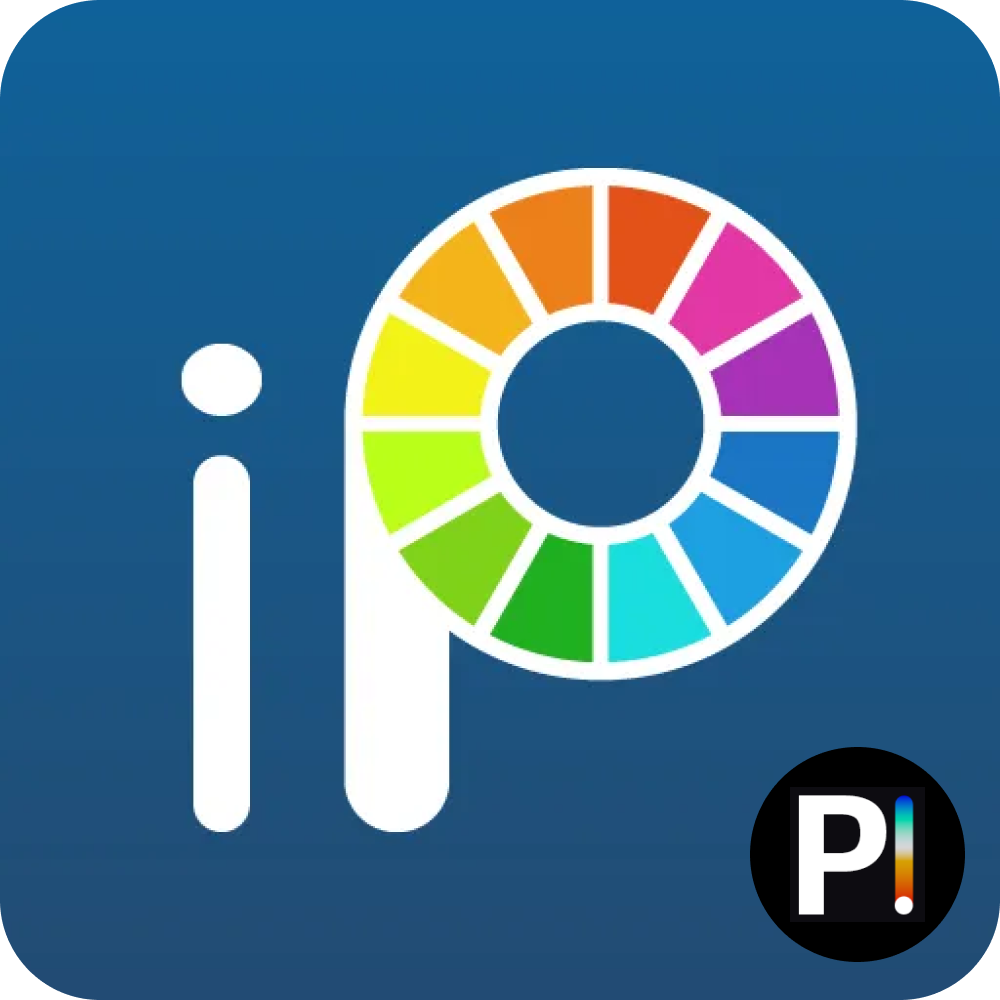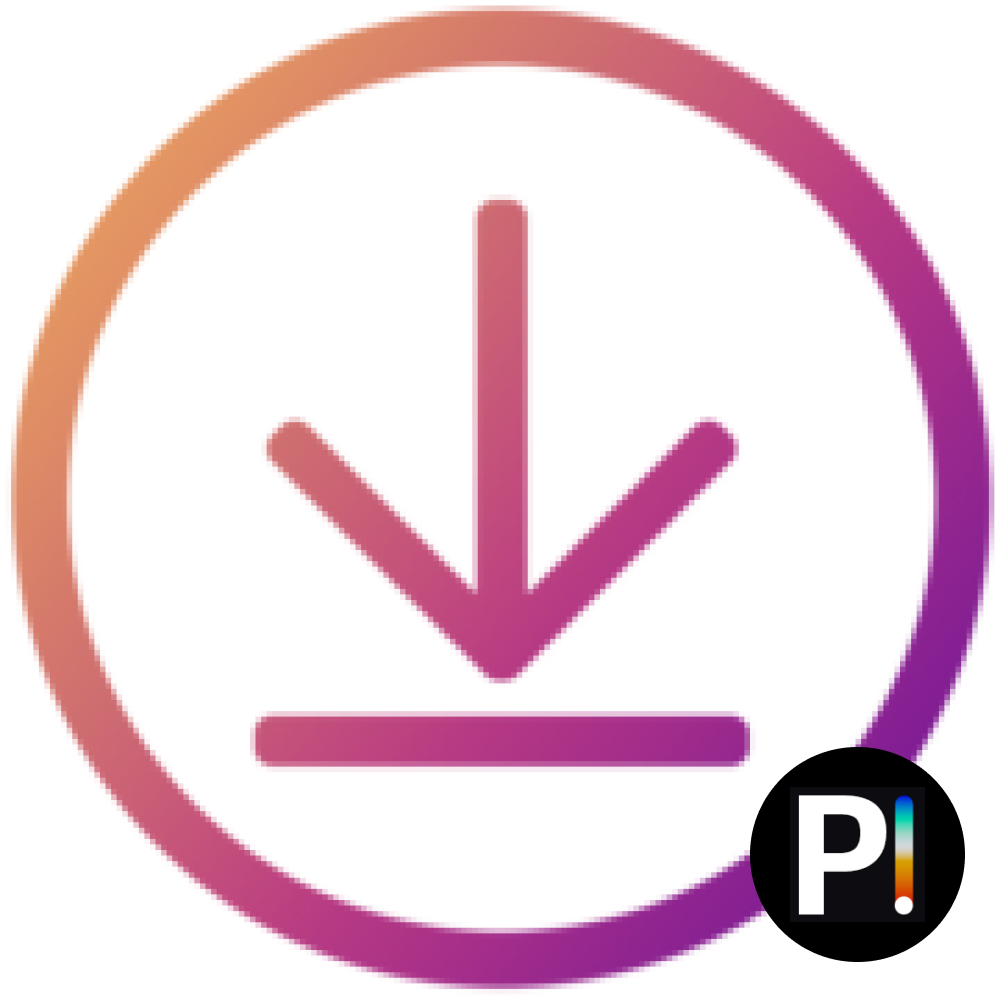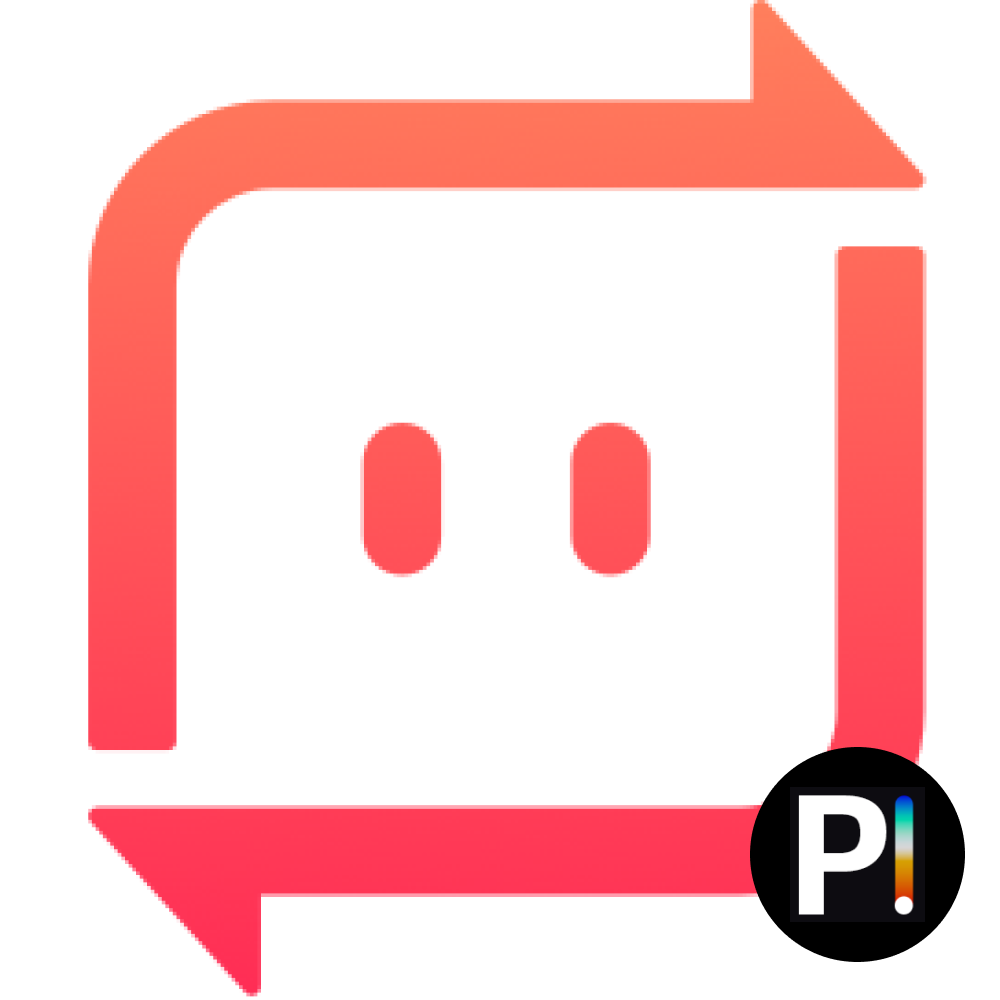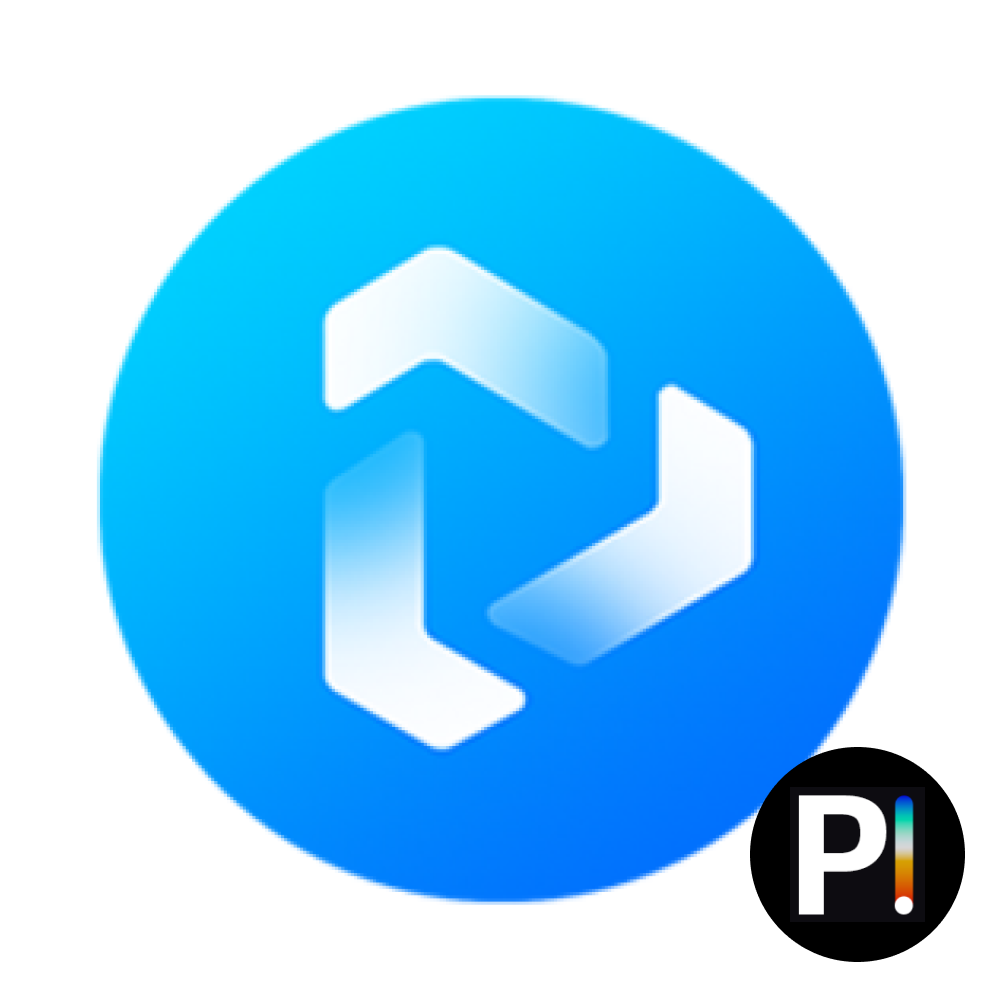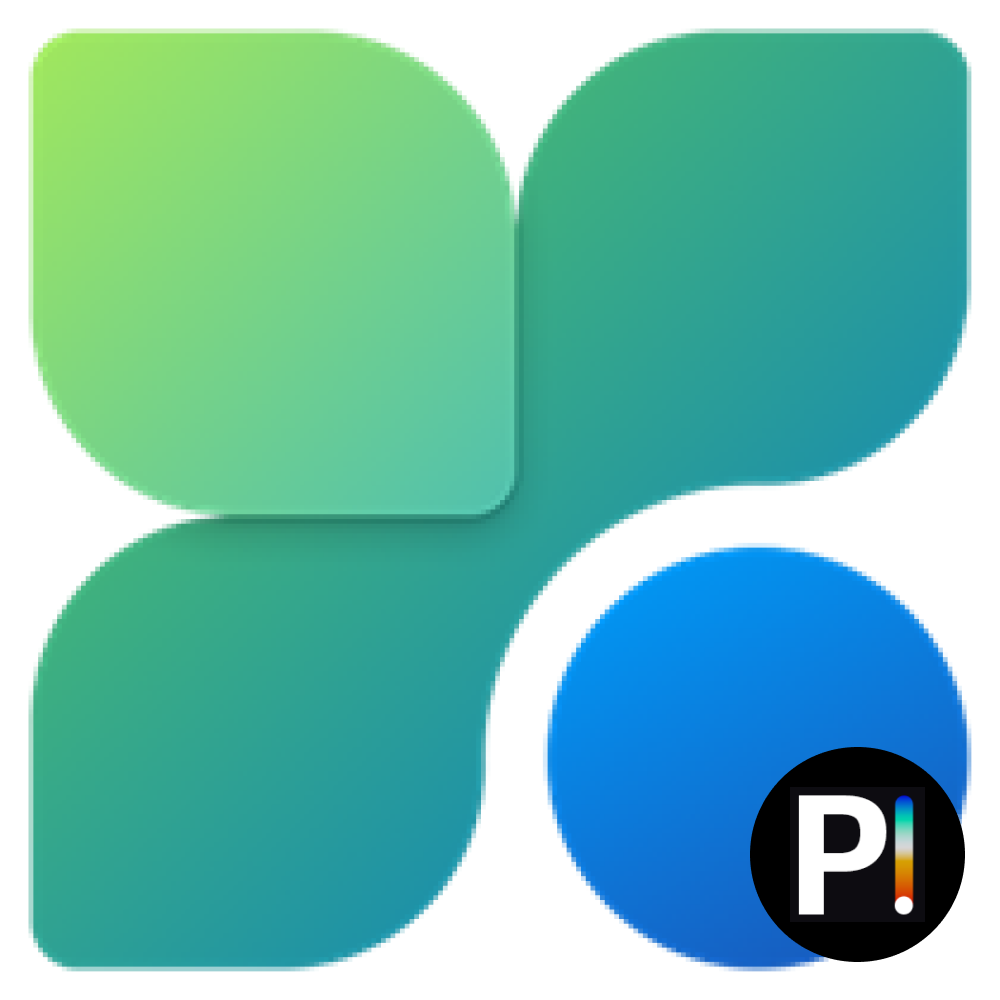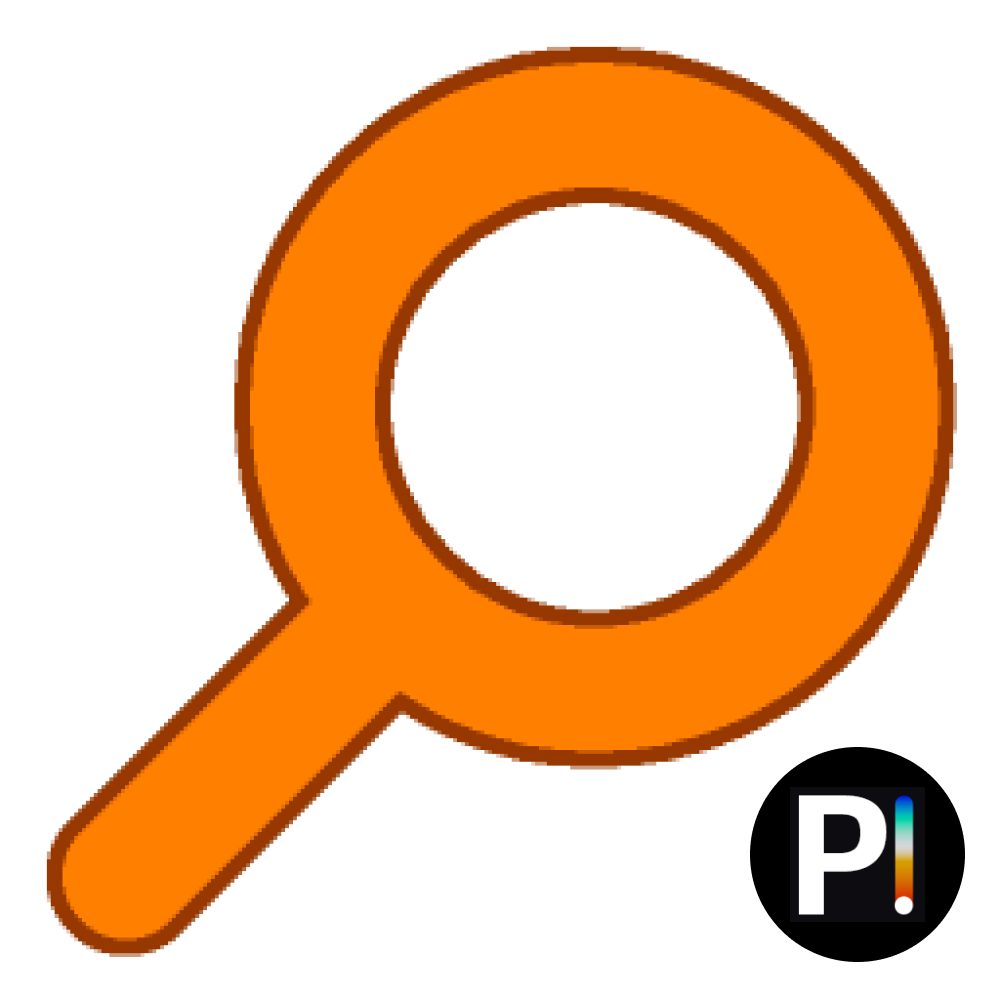아이튠즈(iTunes) 다운로드 설치는 애플(Apple)에서 제공하는 멀티미디어 관리 소프트웨어를 PC에 설치하는 과정입니다. 아이튠즈는 음악, 영화, TV 프로그램, 팟캐스트 등의 다양한 멀티미디어 파일을 관리하고 감상할 수 있도록 도와주며, 윈도우, 애플 기기와의 동기화도 지원합니다. 이 글에서는 아이튠즈 다운로드 및 설치 방법, 주요 기능, 그리고 효과적으로 사용하는 방법에 대해 자세히 설명합니다.
아이튠즈 기본 정보
| 카테고리 | 음악 |
| 홈페이지 | 애플 공식 홈페이지 |
| 운영체제 | Windows, MacOS, iOS |
| 개발사 | 애플(Apple Inc.) |
| 언어 | 한국어, 영어 등 다국어 지원 |
| 용량 | 500.8MB |
아이튠즈는 애플이 개발한 멀티미디어 콘텐츠 관리 프로그램으로, 전 세계적으로 많은 사용자들에게 사랑받고 있습니다. 이 소프트웨어는 단순한 미디어 플레이어 이상의 기능을 제공하여, 사용자들이 음악, 영화, 팟캐스트 등을 손쉽게 관리하고 감상할 수 있도록 도와줍니다. 또한, 아이폰, 아이패드, 아이팟 등의 애플 기기와 동기화를 통해 데이터를 관리하는 데에도 유용합니다. 이 글에서는 아이튠즈 다운로드 및 설치 방법과 주요 기능에 대해 안내합니다.
아이튠즈 다운로드 및 설치 방법
아이튠즈를 PC에 설치하는 과정은 매우 간단하며, 아래의 단계를 따라 누구나 쉽게 설치할 수 있습니다:
- 애플 공식 홈페이지 접속: 애플 공식 다운로드 페이지에 접속합니다.
- 운영체제 선택: 자신의 컴퓨터 운영체제(Windows, macOS 등)에 맞는 아이튠즈 버전을 선택합니다. 애플은 다양한 운영체제에 맞는 아이튠즈 버전을 제공하므로, 맞는 버전을 선택해야 합니다.
- 아이튠즈 다운로드 클릭: “다운로드” 버튼을 클릭하여 설치 파일을 다운로드합니다.
- 다운로드한 파일 실행: 다운로드한 설치 파일을 실행하여 설치 마법사를 시작합니다.
- 약관 동의 및 설치 경로 설정: 약관에 동의하고 설치 경로를 설정한 후 설치를 진행합니다.
- 설치 완료 및 실행: 설치가 완료되면 바탕화면에 생성된 iTunes 아이콘을 더블 클릭하여 프로그램을 실행합니다.
아이튠즈는 설치 후 곧바로 사용이 가능하며, 애플 계정으로 로그인하면 애플 뮤직, 아이튠즈 스토어 등 다양한 기능을 사용할 수 있습니다.
아이튠즈 주요 기능
아이튠즈는 단순한 미디어 플레이어 이상의 다양한 기능을 제공합니다. 음악 및 동영상 재생, 기기 관리, 스토어 접근 등 사용자에게 필요한 모든 멀티미디어 기능을 제공합니다. 아래는 아이튠즈의 주요 기능입니다.
- 음악 및 동영상 관리: 아이튠즈를 사용하면 자신의 음악 라이브러리를 정리하고 재생목록을 만들어 관리할 수 있습니다. 또한, 동영상 파일도 함께 관리하여 음악과 영화, TV 프로그램을 한 곳에서 쉽게 접근할 수 있습니다.
- 아이튠즈 스토어: 아이튠즈 스토어를 통해 음악, 영화, TV 프로그램, 팟캐스트 등을 구매하거나 다운로드할 수 있습니다. 최신 음악과 영화부터 클래식한 콘텐츠까지 다양한 멀티미디어 콘텐츠를 제공합니다.
- 애플 기기와의 동기화: 아이폰, 아이패드, 아이팟 등 애플 기기와 손쉽게 동기화하여 음악, 동영상, 팟캐스트, 앱 등을 관리할 수 있습니다. 이를 통해 기기 간에 데이터와 멀티미디어 파일을 간편하게 이동하고 백업할 수 있습니다.
- 애플 뮤직: 아이튠즈를 통해 애플 뮤직에 접근하여 수백만 곡의 음악을 스트리밍할 수 있습니다. 다양한 플레이리스트와 맞춤형 추천을 통해 새로운 음악을 발견하고 감상할 수 있습니다.
- 팟캐스트 관리: 팟캐스트 구독 및 관리 기능을 제공하여, 관심 있는 팟캐스트를 다운로드하고 오프라인으로도 감상할 수 있습니다. 새로운 에피소드가 업로드되면 자동으로 업데이트됩니다.
- 홈 공유 기능: 아이튠즈를 사용해 동일한 네트워크에 연결된 다른 기기들과 음악이나 동영상 라이브러리를 공유할 수 있습니다. 이를 통해 가정 내 다른 컴퓨터나 기기에서도 멀티미디어 콘텐츠를 감상할 수 있습니다.
- 파일 변환: 아이튠즈는 다양한 오디오 파일 형식을 다른 형식으로 변환할 수 있는 기능을 제공합니다. 이를 통해 자신의 기기에 최적화된 파일 형식으로 변환하여 사용할 수 있습니다.
- 시각화 효과: 음악을 재생할 때 시각적인 효과를 함께 볼 수 있는 기능을 제공하여 음악 감상 경험을 더욱 풍부하게 만듭니다.
- 백업 및 복원: 아이튠즈를 사용하여 아이폰, 아이패드의 데이터를 백업하고 복원할 수 있습니다. 새로운 기기를 설정할 때 기존 데이터를 안전하게 복원할 수 있습니다.
- 사용자 맞춤형 설정: 재생목록, 음향 설정 등 다양한 맞춤형 설정을 통해 사용자의 취향에 맞게 아이튠즈를 구성할 수 있습니다.
아이튠즈를 사용한 백업 방법
아이튠즈를 사용하여 애플 기기의 데이터를 백업하는 방법은 운영체제에 따라 다릅니다. 아래는 Windows, macOS, iOS에서 아이튠즈를 이용해 백업하는 방법입니다.
Windows에서 아이튠즈로 백업하는 방법
- 아이튠즈 실행: 컴퓨터에서 아이튠즈를 실행합니다.
- 기기 연결: 아이폰, 아이패드 또는 아이팟을 USB 케이블로 컴퓨터에 연결합니다.
- 장치 선택: 아이튠즈 상단의 장치 아이콘을 클릭하여 연결된 기기를 선택합니다.
- 백업 설정: 요약 페이지에서 “이 컴퓨터”를 선택하여 로컬 백업을 설정합니다.
- 백업 시작: “지금 백업” 버튼을 클릭하여 백업을 시작합니다. 백업이 완료되면 마지막 백업 날짜와 시간이 표시됩니다.
macOS에서 아이튠즈로 백업하는 방법
macOS Catalina(10.15) 이전 버전에서는 아이튠즈를 사용하고, Catalina 이후 버전부터는 Finder를 사용합니다.
- 아이튠즈 실행 (Catalina 이전): 아이튠즈를 실행하고, 기기를 USB 케이블로 연결합니다.
- Finder 사용 (Catalina 이후): Finder를 열고 사이드바에서 연결된 기기를 선택합니다.
- 백업 설정: “일반” 탭에서 “모든 데이터를 이 Mac에 백업”을 선택합니다.
- 백업 시작: “지금 백업” 버튼을 클릭하여 백업을 진행합니다. 백업이 완료되면 마지막 백업 날짜와 시간이 표시됩니다.
iOS에서 백업하는 방법 (아이클라우드 백업)
아이튠즈를 사용하지 않고 iOS 기기 자체에서 아이클라우드를 이용해 백업할 수 있습니다.
- 백업 시작: “지금 백업” 버튼을 눌러 기기의 데이터를 아이클라우드에 백업합니다.
- 설정 앱 실행: 아이폰 또는 아이패드에서 “설정” 앱을 엽니다.
- 사용자 이름 선택: 화면 상단에 있는 사용자 이름(Apple ID)을 선택합니다.
- iCloud 선택: “iCloud”를 선택한 다음 “iCloud 백업”을 탭합니다.